티스토리 뷰
파일 공유하는 방법, 구글 드라이브를 활용해 인터넷으로 쉽게 가능
파일을 공유하고 싶을 때 여러가지 방법이 있지만, 가장 쉽게 간편하고 많이 사용하는 방법인 구글 드라이브를 활용하면 된다.
방법은 정말 쉽고 간단한데, 바로 알아보자
구글 드라이브 홈으로 이동
우선 구글 드라이브 홈으로 이동해주자
https://drive.google.com/drive
Google Drive: 로그인
이메일 또는 휴대전화
accounts.google.com
위 구글드라이브 공식페이지 이동 후
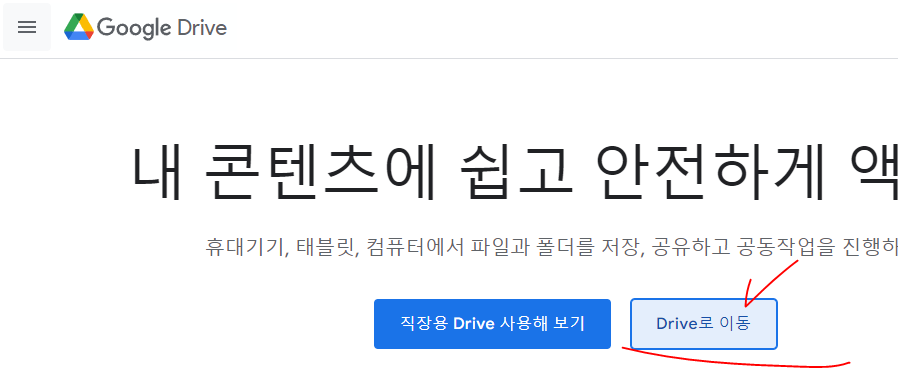
Drive로 이동 클릭!
구글 로그인이 안되신분들은 로그인 진행해주자
지메일 구글 계정이 없는 분들은 만들어 주자 https://wgmakeit.com/%ea%b5%ac%ea%b8%80google-%ea%b3%84%ec%a0%95%ec%95%84%ec%9d%b4%eb%94%94-%eb%a7%8c%eb%93%a4%ea%b8%b0/
[Gmail] 구글(Google) 계정(아이디) 만들기 - 일체유심조
이번 글에서는 구글(Google) 계정(아이디) 만드는 방법에 대해 알아보겠습니다.
wgmakeit.com
공유할 파일 업로드
로그인이 되었다면 파일을 공유하기 위해서 파일을 먼저 업로드 해주어야 한다.
메인 페이지 왼쪽 상단에 보이는
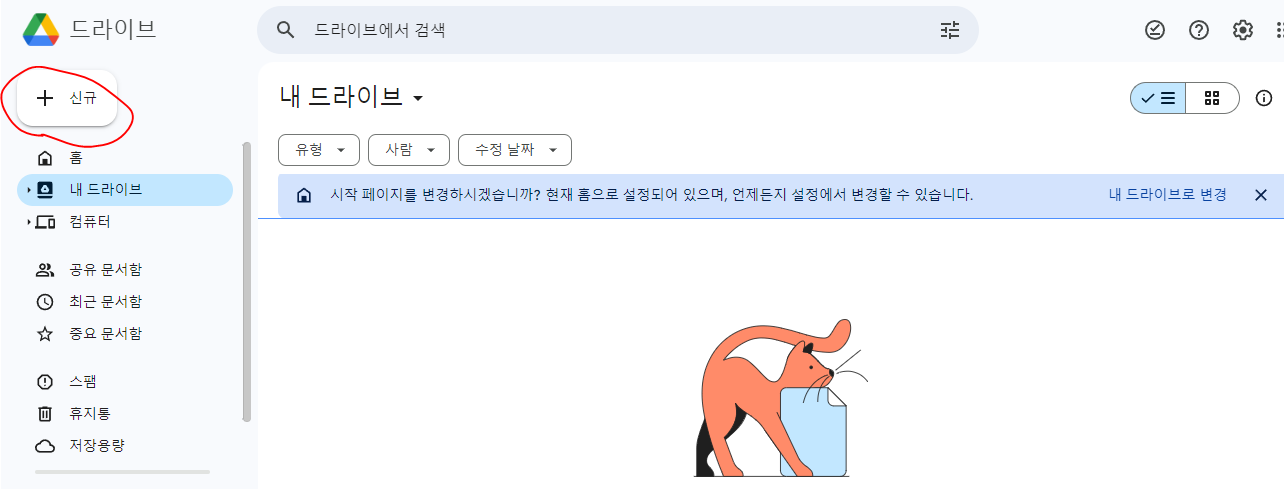
+신규 버튼을 클릭하여 파일을 업로드 해보자

파일 업로드 클릭
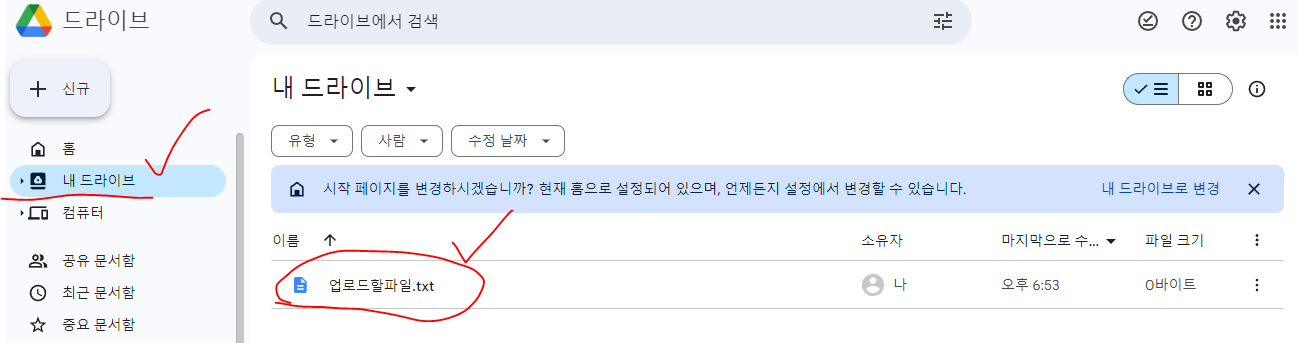
파일을 업로드 했다면, 왼쪽 상단의 내 드라이브 를 들어가보면 위 사진처럼 정상적으로 업로드 되었을 것이다.
파일 공유 하기
이제 업로드 된 파일을 공유 해보자
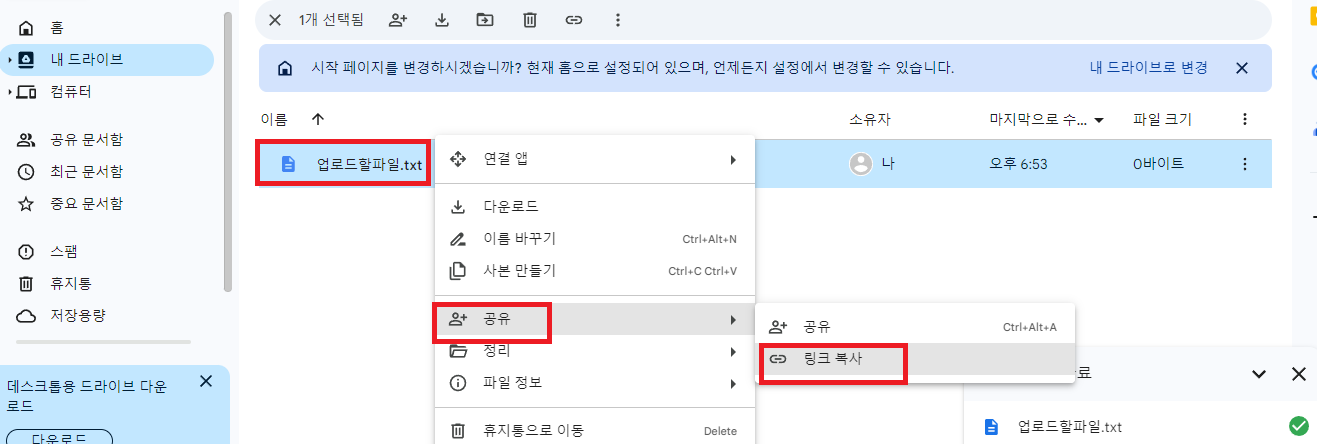
위 사진과 같이
공유할 파일 우측 클릭 > 공유 클릭 > 링크복사 클릭
https://drive.google.com/file/d/1nH73F0GXoXicl9NXOp5Pb5QH1YPSyaND/view?usp=drive_link
위와 같이 링크가 생성된다, 이 링크를 파일을 공유하고 싶은 사람들에게 전달해주면 끝이다.
원하는 사람에게만 파일 공유하는 방법
하지만 위의 공유 방식은 링크가 있다면 전부 접근이 가능하다.
링크가 있더라도 내가 원하는 사람에게만, 권한이 있는 사람에게만 파일을 공유하고 싶다면?
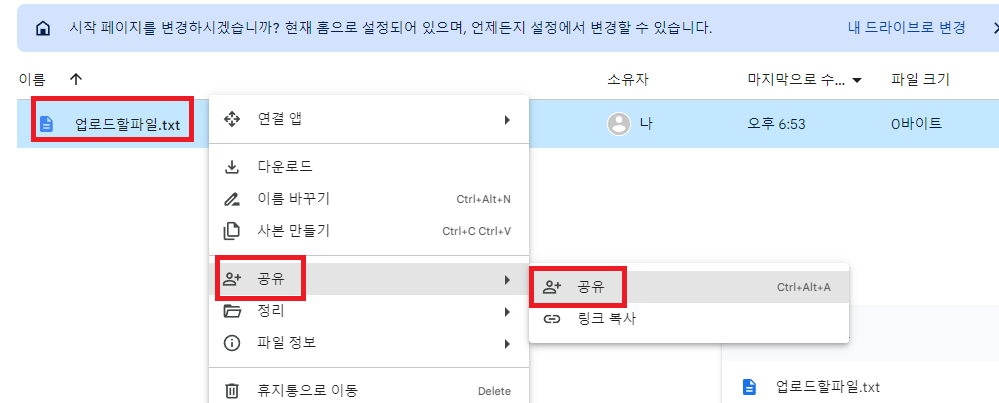
공유할 파일 오른쪽 마우스 클릭 > 공유 클릭 > 공유 클릭
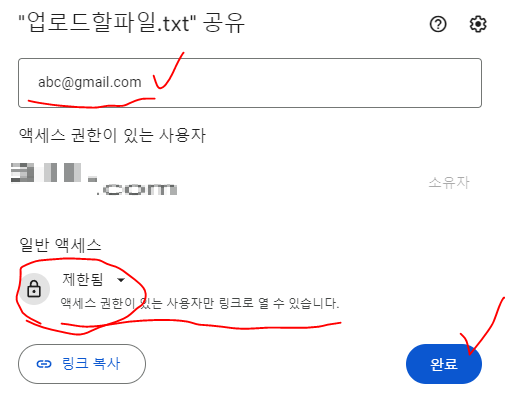
내가 공유하고 싶은 사람의 메일주소 입력 후 완료 버튼을 눌러주자.
(위 사진과 같이 일반액세스 부분에 제한됨이 체크 되어있어야 한다. 그래야 방금 추가한 것처럼 권한이 있는 사람만 링크로 접속 시 공유받은 파일에 접근이가능하다)

공유 클릭!
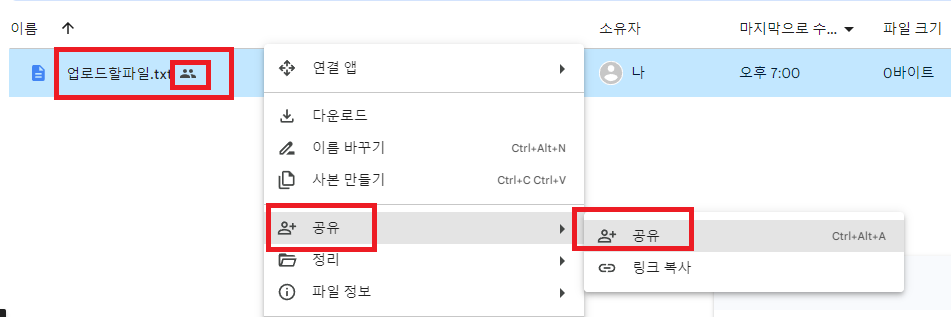
오 이제 위 파일 오른쪽에보면 사람모양이 표시되었다, 다시 오른쪽 클릭 후 공유 > 공유 클릭
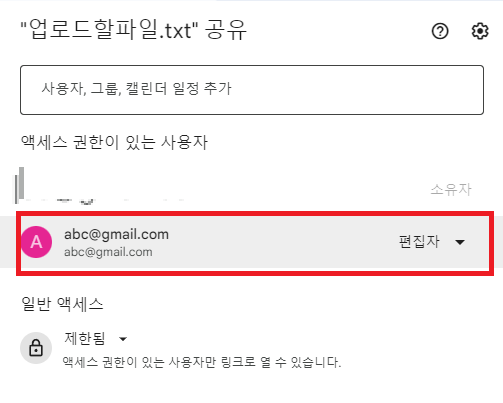
위 사진과 같이 추가된 것을 볼 수 있다, 우측에 편집자 라 되어있는데, 공유받은 파일을 접근하여 편집이 가능한 것이다.
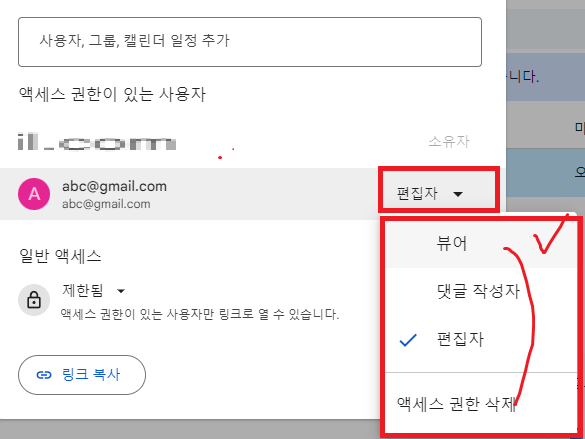
읽기만 가능하게 하려면 편집자 부분 클릭 후 뷰어를 체크해주면 된다,
공유된 파일 권한을 삭제하고 싶다면, 액세스 권한 삭제를 클릭해주면 된다.
끝.
- 해외에서한국드라마
- 자막지원드라마
- 하나카드만료
- 독립영화감상
- 영화무료다운로드
- 고전영화다운로드
- 합법스트리밍
- 오블완
- 드라마추천사이트
- 영화합법사이트
- KBS드라마
- 합법영화사이트
- 하나카드앱설치
- 해외무료영화
- 무료영화
- kmdb
- 엄마친구아들무료시청
- k드라마사이트
- 유튜브고전영화
- 한국방송보기
- 티스토리챌린지
- 퍼블릭도메인영화
- 국내무료영화
- 엄마친구아들
- 광고보고무료영화
- k드라마ott
- 안전한영화보기
- 만화플랫폼
- 저작권만료영화
- 합법만화
| 일 | 월 | 화 | 수 | 목 | 금 | 토 |
|---|---|---|---|---|---|---|
| 1 | 2 | 3 | 4 | 5 | ||
| 6 | 7 | 8 | 9 | 10 | 11 | 12 |
| 13 | 14 | 15 | 16 | 17 | 18 | 19 |
| 20 | 21 | 22 | 23 | 24 | 25 | 26 |
| 27 | 28 | 29 | 30 |

